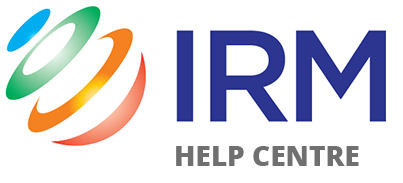Online Investor Engagement Specialists

- Home
- HQi
- Intro to HQi
- How to Login
- HQi Email Campaign
- Email alert templates
- Drag and Drop Email Template Builder
- Delivery Reports
- Compose New Mail
- Adding links in Compose New Mail
- How can I send a non-ASX announcement via email?
- Email Statistics
- Adding 2-way authentication on Email Alerts Registration
- Updating your SPF record
- How to Schedule HQi Email Campaign
- Customisation
- Email Subscribers
- Creating a New Subscriber
- Editing Subscribers and Use of Bulk Action
- Uploading Subscribers
- Downloading Subscribers
- Adding a subscriber group and adding users to a subscriber group
- Removing users from a subscriber group
- Unsubscribing email alert subscribers
- Deleting a subscriber group
- Transferring Subscribers
- Searching for email alerts subscribers in HQi
- Subscribers Activities
- Setting for subscriber group to not display in registration page
- Manage Users
- My Account
- Redirection
- Image Gallery
- Pages
- Adding/Editing/Removing pages
- Flat Page
- List Page
- Adding, editing and removing content
- Image Galleries
- Adding a new Image Gallery to your website
- Adding a new Image to your Existing Gallery
- Adding/Editing captions within your Image Gallery
- Changing the Order of Images on a Gallery Page
- Deleting an Image from a Gallery Page
- How to Add a Gallery Container Page
- Removing Galleries from a Gallery Container Page
- Calendars
- Top 20 Shareholders Auto-update
- Email Alerts Form
- Investor Tools
- IRM Newsroom
- Intro to IRM Newsroom
- Setting up your IRM Newsroom
- Manage Announcements
- Approving Announcements Using Newsroom
- Editing Announcements Using Newsroom
- Rejecting Announcements Using Newsroom
- Re-releasing Announcements in Newsroom
- Selecting the Newsroom Announcement type
- Updating the Date, Title and Document of an Announcement in Newsroom
- Removing an announcement from the ASX Announcements page
- Archiving an Announcement
- How do I Install my IRM Newsroom free trial?
- Wordpress
- Introduction: How to login
- Pages: What is Pages, how to create, edit, delete pages
- WordPress Gutenberg: How to Use the Block Editor
- WordPress Gutenberg: How to Add a New Block
- WordPress Gutenberg: How to Customize Blocks
- WordPress Gutenberg: How to Arrange Blocks
- WordPress Gutenberg: How to Group Multiple Blocks
- WordPress Gutenberg: How to Add Headings and Text
- WordPress Gutenberg: How to Add Images and Media
- WordPress Gutenberg: How to Embed Media
- WordPress Gutenberg: How to Create Synced Patterns (Reusable Blocks)
- WordPress Gutenberg: How to Use Gutenberg Keyboard Shortcuts
- WordPress Gutenberg: How to Use the Block List View
- WordPress Gutenberg: How to Customize Blocks With Full-Site Editing
- WordPress Gutenberg: How to Disable the WordPress Block Editor
- How to Create a New Blog Post in WordPress
- Media Library Management
- Developers
- Resources
- Service & Support
Uploading a PDF and linking it to a page
- Adding/Editing/Removing pages
- Flat Page
- List Page
- Adding, editing and removing content
- Image Galleries
- Adding a new Image Gallery to your website
- Adding a new Image to your Existing Gallery
- Adding/Editing captions within your Image Gallery
- Changing the Order of Images on a Gallery Page
- Deleting an Image from a Gallery Page
- How to Add a Gallery Container Page
- Removing Galleries from a Gallery Container Page
- Calendars
- Top 20 Shareholders Auto-update
- Email Alerts Form
Contact Us
Sydney
T: +61 2 8705 5444
Level 11
66 Clarence Street
Sydney
NSW 2000
Perth
T: +61 8 9429 8881
45 Ventnor Avenue
West Perth
WA 6005